Step 1 - Install as any Joomla Component by using the Standard Menu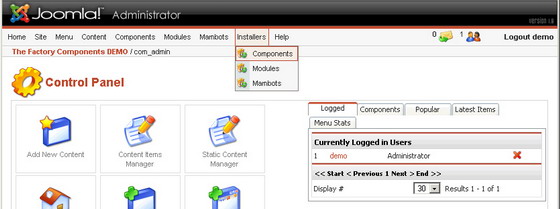
Step 2 - Configure rss Factory from the Component Menu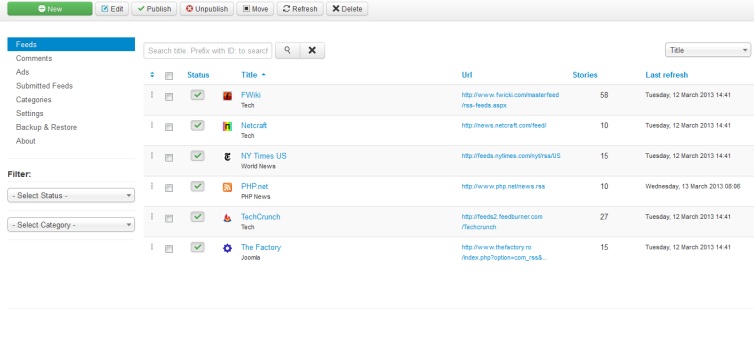
There are several settings to configure:
A. General Configuration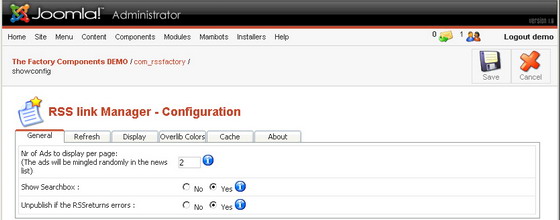
Here you can set the Number of Ads to display between the RSS feeds. Set to 0 you disable this feature.
Also you can disable the searchbox in the component (you can do it safely because there is a SEARCH Mosbot for the RSS component that will allow you to search the feeds from the joomla search box (you know - the search box that appears in many templates).
B. Refresh Configuration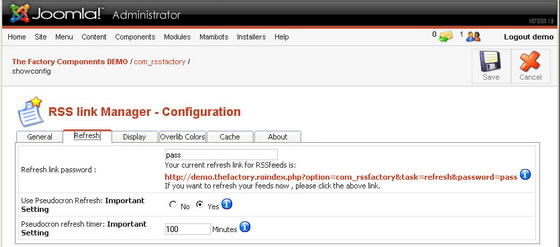
There are two options for refreshing the feeds in the component:
b1. by CRON, or manual refresh using the link provided here
To set up cron you can set wget '[provided link]' as process (for example in CPANEL);
b2. by Pseudocron - that means after at least 100 (or any number you set) minutes, if an user opens the component, the feeds will be refreshed.
C. Display Configuration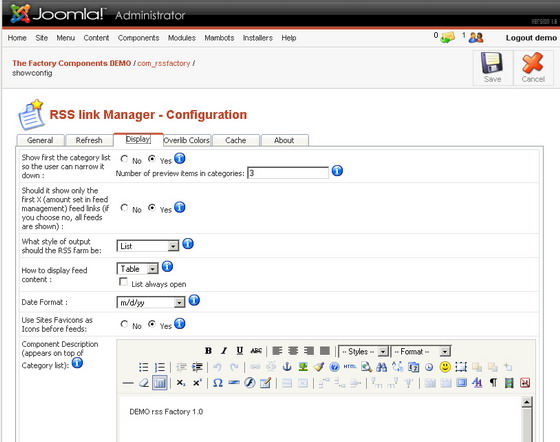
You can choose if the category list will be shown, or if the feeds will be displayed directly (all categories), and if the feeds will have a preview in this category list.
Also here you can choose the display style of the component (there are several combinations, check them out and choose your favorite).
The date format can be set according to your prefference - American m/d/Y, European dd/mm/YY.
The component can display feed icons (the component gets them directly from the feed site or you can change them as you need).
D. Overlib Colors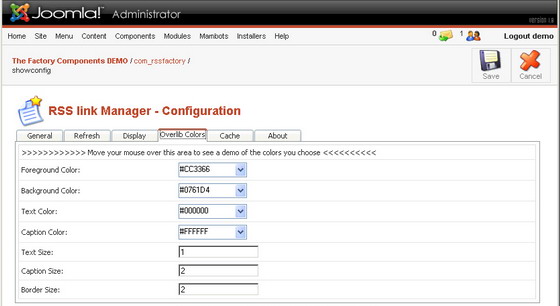
These settings make only sense if you choose overlib output. These settings could be unfortunately overrriden by your template.
E. The Cache Info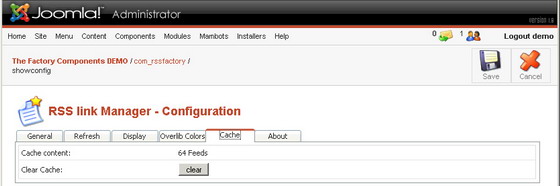
You can clear the cache if the database gets too crowded; should not be neccessary, but you could need it someday.
F. About Box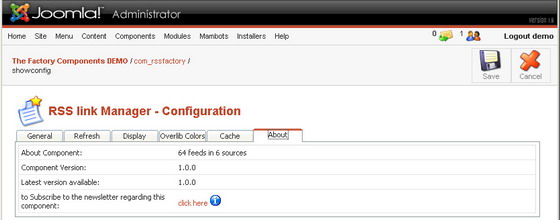
Just some Info about new releases of the component - you can subscribe to our newsletter to be up to date with new releases of this component.
Step 3 - Set up your Feeds
Under "Manage RSS Sources" you can add more feeds to your site. Currently we suppor ATOM, RSS0.9, RSS1.0, and many more..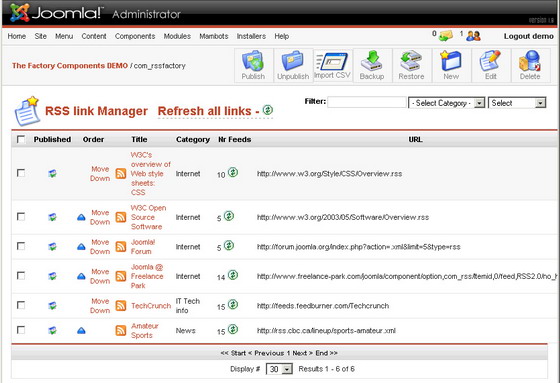
You can backup your feed list and later on restore it (useful for component upgrades), or you can import CSV files (check the example CSV provided with the component). From this Screen you can also refresh all RSS Feeds or any particular one by clicking the green round button.
Step 4 - Manage your Ads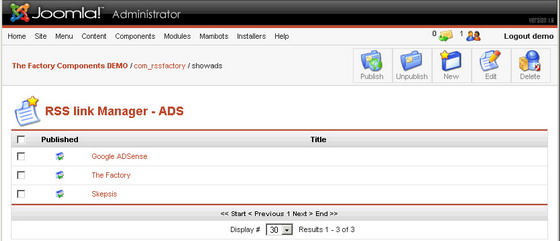
Here you can add banners or Google Adsense to mingle it between the RSS Feeds. The position will be random between the feed blocks.
You can also manage the categories you have chosen for the feeds: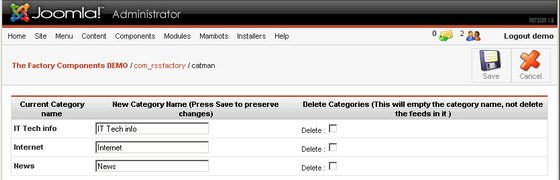
Here you can rename them, delete them...
Have fun and Please check from time to time the about box for new updates and announcements!
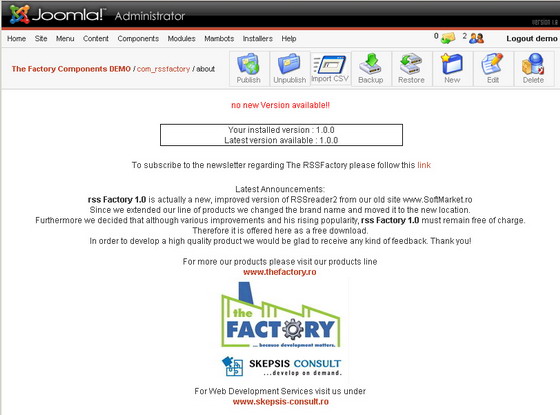
This Tutorial is compliant with rss Factory 1.0.x.
For FAQ's and Q&A please check our Forum ! At this moment the RSS board has over 3.600 posts in more then 940 topics.