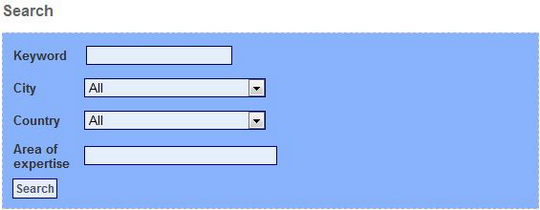The process of creating a new auction is divided in different sections, first you must add the required project details.
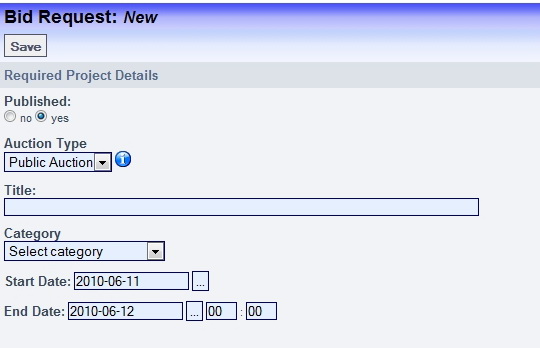
In order for an auction to be shown on the website it must be published, if you are not yet ready to start it you can leave it unpublished, save, and return later with more details or just to publish it.
There are two
types of auction, private or public. The bids on Private auctions are
hidden.Select the category, start date, end date and hour and you are ready to move on to the Project Description.
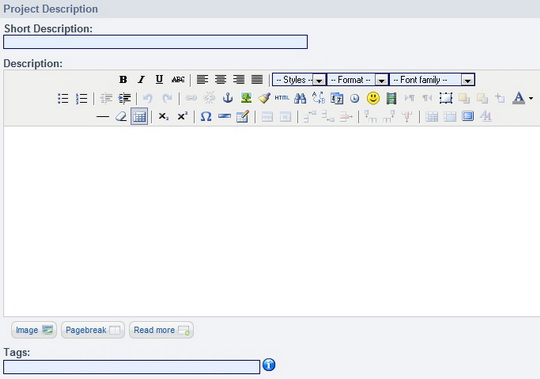
Here you write a description and the tags for your auction, tags allow people to find your auction when using the search option, write appropriate tags for your auctions and separate them with a comma.
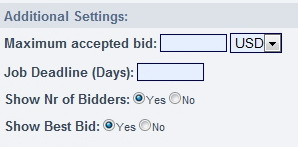
In the Additional Settings section you have the maximum accepted bid, currency, deadline set in days and 2 display options: number of bidders and best bid.
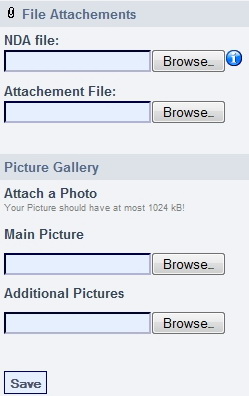
Reverse Auction Factory also allows you to add pictures and files to your auction. You can upload a Non Disclosure Agreement and another file you find necessary.
Some pictures can also be uploaded, the main picture
will show on the main display of the auction and the additional pictures
will be found in the picture gallery of the auction.
Pressing save will show your newly created auction and its information.
After you save your auction the option to upgrade it to a Featured Auction is presented, this will make your auction stand out from the others.
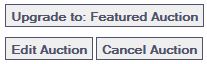
Click on "Upgrade to: Featured Auction" and follow the steps until you are redirected to the payment gateway website.
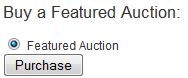
After selecting a Gateway click choose and you will be redirected.
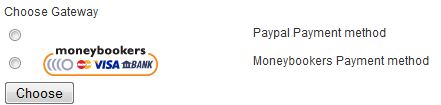
All auctions on the website can be seen in the Auctions section of the Reverse Auction Menu.
Notice the Featured auction in the pink highlight.
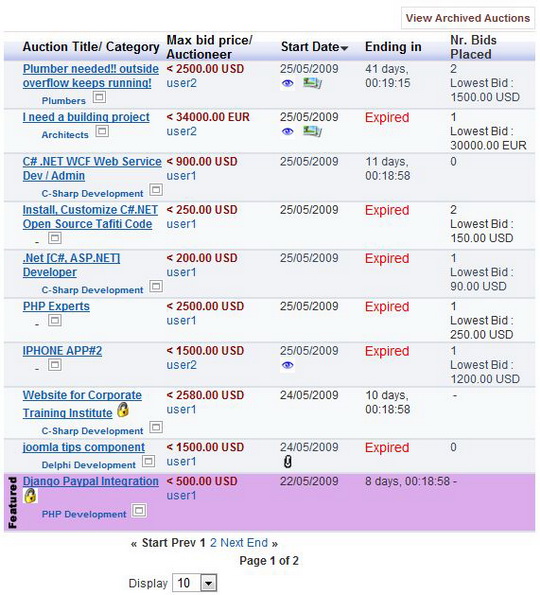
The next column has the user name and maximum bid price. After that we find the date, watchlist shortcut and if the auction has extra pictures or attachments, the little thumbnail that informs us of that. Next we have the end date and number of bids places with the value of the lowest one, private auctions have that space blank.
In the upper right of the list we find the button to switch to the archived auctions along with the same information as with the active ones.
Reverse Auction Factory has a detailed search function allowing users to find desired auctions without having to browse trough all of them wasting precious time.
To access the search menu go to "Search" on the Reverse Auction Menu.
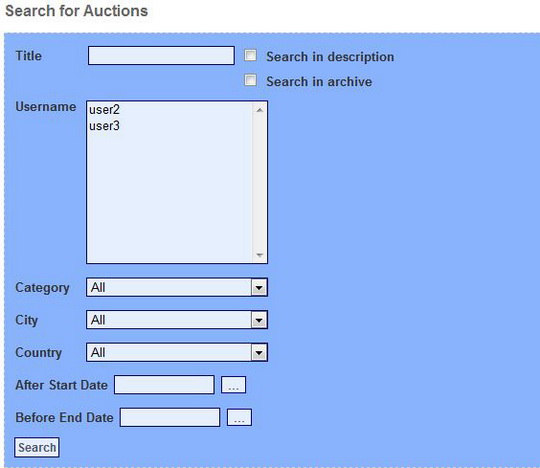
You can browse by title,username, category, city and start/end date. What you write in the title space can also be checked for in the description of an auction or in the archive of the website. All search criteria are optional, you can use either one of them alone or all at once.
Reverse Auction Factory also gives you the option to search for bidders, this search is done via keywords, city, country and area of expertise. They are also non mandatory, either one is enough for a search.
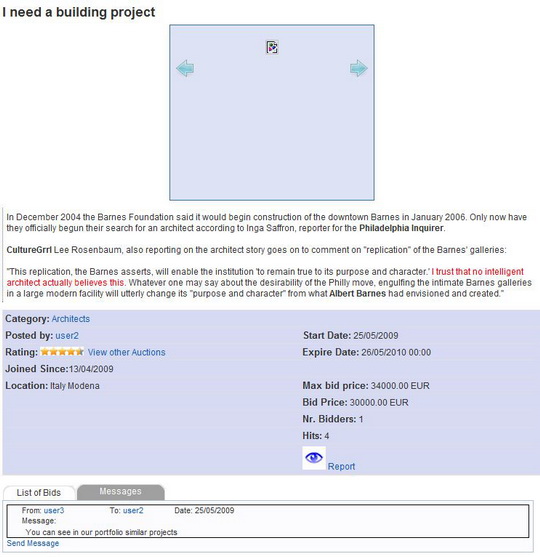
If the auction is public you can see all the bids made to it, in the same section you have the message tab.
In the information section along with the
information you also find the rating, watchlist and report buttons.
Clicking on the report button will take you to a message box where you
can write the reason for the report so that a moderator can verify your
complaint.
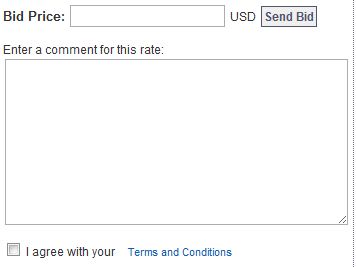
If you haven't bid on a respective auction the bidding screen will appears next to the description. You write your price and check the terms and condition for your bid to show. A message can also be added to your bid, this message will appear in the "List of Bids" tab, not in the messages tab.